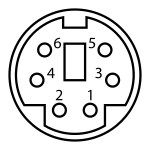A motherboard is the central or primary printed circuit board (PCB) making up a complex electronic system, such as a modern computer. It is also known as a mainboard, baseboard, system board, planar board, or, on Apple computers, a logic board, and is sometimes abbreviated casually as mobo.
Most motherboards produced today are designed for so-called IBM-compatible computers, which held over 96% of the global personal computer market in 2005. Motherboards for IBM-compatible computers are specifically covered in the PC motherboard article.
A motherboard, like a backplane, provides the electrical connections by which the other components of the system communicate, but unlike a backplane also contains the central processing unit and other subsystems such as real time clock, and some peripheral interfaces.
A typical desktop computer is built with the microprocessor, main memory, and other essential components on the motherboard. Other components such as external storage, controllers for video display and sound, and peripheral devices are typically attached to the motherboard via edge connectors and cables, although in modern computers it is increasingly common to integrate these "peripherals" into the motherboard.
Components and functions

The motherboard of a typical desktop consists of a large printed circuit board. It holds electronic components and interconnects, as well as physical connectors (sockets, slots, and headers) into which other computer components may be inserted or attached.
Most motherboards include, at a minimum:
- sockets (or slots) in which one or more microprocessors (CPUs) are installed
- slots into which the system's main memory is installed (typically in the form of DIMM modules containing DRAM chips)
- a chipset which forms an interface between the CPU's front-side bus, main memory, and peripheral buses
- non-volatile memory chips (usually Flash ROM in modern motherboards) containing the system's firmware or BIOS
- a clock generator which produces the system clock signal to synchronize the various components
- slots for expansion cards (these interface to the system via the buses supported by the chipset)
- power connectors and circuits, which receive electrical power from the computer power supply and distribute it to the CPU, chipset, main memory, and expansion cards.

Additionally, nearly all motherboards include logic and connectors to support commonly-used input devices, such as PS/2 connectors for a mouse and keyboard. Early personal computers such as the Apple II or IBM PC included only this minimal peripheral support on the motherboard. Occasionally video interface hardware was also integrated into the motherboard; for example on the Apple II, and rarely on IBM-comatible computers such as the IBM PC Jr. Additional peripherals such as disk controllers and serial ports were provided as expansion cards.
Given the high thermal design power of high-speed computer CPUs and components, modern motherboards nearly always include heatsinks and mounting points for fans to dissipate excess heat.
Integrated peripherals

With the steadily declining costs and size of integrated circuits, it is now possible to include support for many peripherals on the motherboard. By combining many functions on one PCB, the physical size and total cost of the system may be reduced; highly-integrated motherboards are thus especially popular in small form factor and budget computers.
For example, the ECS RS485M-M, a typical modern budget motherboard for computers based on AMD processors, has on-board support for a very large range of peripherals:
- disk controllers for a floppy disk drive, up to 2 PATA drives, and up to 6 SATA drives (including RAID 0/1 support)
- integrated ATI Radeon graphics controller supporting 2D and 3D graphics, with VGA and TV output
- integrated sound card supporting 8-channel (7.1) audio and S/PDIF output
- fast Ethernet network controller for 10/100 Mbit networking
- USB 2.0 controller supporting up to 12 USB ports
- IrDA controller for infrared data communication (e.g. with an IrDA enabled Cellular Phone or Printer)
- temperature, voltage, and fan-speed sensors that allow software to monitor the health of computer components
Expansion cards to support all of these functions would have cost hundreds of dollars even a decade ago, however as of April 2007 such highly-integrated motherboards are available for as little as $30 in the USA.
Temperature and reliability
Motherboards are generally air cooled with heat sinks often mounted on larger chips, such as the northbridge, in modern motherboards. Passive cooling, or a single fan mounted on the power supply, was sufficient for many desktop computer CPUs until the late 1990s; since then, most have required CPU fans mounted on their heatsinks, due to rising clock speeds and power consumption. Most motherboards have connectors for additional case fans as well. Newer motherboards have integrated temperature sensors to detect motherboard and CPU temperatures, and controllable fan connectors which the BIOS or operating system can use to regulate fan speed.
Some small form factor computers and home theater PCs designed for quiet and energy-efficient operation boast fan-less designs. This typically requires the use of a low-power CPU, as well as careful layout of the motherboard and other components to allow for heat sink placement.
A 2003 study found that some spurious computer crashes and general reliability issues, ranging from screen image distortions to I/O read/write errors, can be attributed not to software or peripheral hardware but to aging capacitors on PC motherboards. Ultimately this was shown to be the result of a faulty electrolyte formulation.
Motherboards use electrolytic capacitors to filter the DC power distributed around the board. These capacitors age at a temperature-dependent rate, as their water based electrolytes slowly evaporate. This can lead to loss of capacitance and subsequent motherboard malfunctions due to voltage instabilities. While most capacitors are rated for 2000 hours of operation at 105 °C,[10] their expected design life roughly doubles for every 10 °C below this. At 45 °C a lifetime of 15 years can be expected. This appears reasonable for a computer motherboard, however many manufacturers have delivered substandard capacitors, which significantly reduce this life expectancy. Inadequate case cooling and elevated temperatures easily exacerbate this problem. It is possible, but tedious and time-consuming, to find and replace failed capacitors on PC motherboards; it is less expensive to buy a new motherboard than to pay for such a repair.
History
Prior to the advent of the microprocessor, a computer was usually built in a card-cage case or mainframe with components connected by a backplane consisting of a set of slots themselves connected with wires; in very old designs the wires were discrete connections between card connector pins, but printed-circuit boards soon became the standard practice. The central processing unit, memory and peripherals were housed on individual printed circuit boards which plugged into the backplane.
During the late 1980s and 1990s, it became economical to move an increasing number of peripheral functions onto the motherboard (see above). In the late 1980s, motherboards began to include single ICs (called Super I/O chips) capable of supporting a set of low-speed peripherals: keyboard, mouse, floppy disk drive, serial ports, and parallel ports. As of the late 1990s, many personal computer motherboards support a full range of audio, video, storage, and networking functions without the need for any expansion cards at all; higher-end systems for 3D gaming and computer graphics typically retain only the graphics card as a separate component.
The early pioneers of motherboard manufacturing were Micronics, Mylex, AMI, DTK, Hauppauge, Orchid Technology, Elitegroup, DFI, and a number of Taiwan-based manufacturers.
Popular personal computers such as the Apple II and IBM PC had published schematic diagrams and other documentation which permitted rapid reverse-engineering and third-party replacement motherboards. Usually intended for building new computers compatible with the exemplars, many motherboards offered additional performance or other features and were used to upgrade the manufacturer's original equipment.
Bootstrapping using the BIOS
Motherboards contain some non-volatile memory to initialize the system and load an operating system from some external peripheral device. Microcomputers such as the Apple II and IBM PC used read-only memory chips, mounted in sockets on the motherboard. At power up the central processor would load its program counter with the address of the boot ROM and start executing ROM instructions displaying system information on the screen and running memory checks, which would in turn start loading memory from an external or peripheral device (disk drive) if one isn't available then the computer can perform tasks from other memory stores or displays an error message depending on the model and design of the computer and version of the bios.
Most modern motherboard designs use a BIOS, stored in a EEPROM chip soldered to the motherboard, to bootstrap the motherboard. (Socketed BIOS chips are widely used, also.) By booting the motherboard, the memory, circuitry, and peripherals are tested and configured. This process is known as a Power On Self Test or POST. Errors during POST result in POST error codes, ranging from simple audible beeps from the speaker to complex diagnostic messages displayed on the video monitor.
The BIOS often requires configuration settings to be stored on the motherboard. Since configuration settings must be easily edited, these settings are often stored in non-volatile RAM (NVRAM) rather than in some sort of read-only memory (ROM). When a user makes configuration changes or alters the date and time of the computer, this small NVRAM circuit stores the data. Typically, a small, long-lasting battery (e.g. a lithium coin cell CR2032) is used to keep the NVRAM "refreshed" for many years. Therefore, a failing battery on a motherboard will produce the symptoms of a computer that cannot determine the correct date and time, nor remember what hardware configuration the user has selected. The BIOS itself is unaffected by the status of the battery.
When IBM first introduced the PC in the 1980s, imitations were quite common. (The physical parts which made up the motherboard were trivial to acquire.) However, the imitations were never successful until the IBM ROM BIOS was legally copied. To understand why copying the BIOS was an important step, consider that the BIOS contained vital instructions which interacted with peripherals. Without these software instructions in the BIOS, a PC would not function properly. (In most modern computer operating systems, the BIOS is bypassed for most hardware functions, but in the 1980s, the BIOS served many vital low-level functions.)
So when Compaq Computer Corp. spent US$1 million to clone the IBM BIOS using reverse engineering, they became an elite computer manufacturer of IBM PC Clones. Phoenix Technology soon matched their feat and began reselling BIOSes to other clone makers. It has been noted that Microsoft was more than happy to license the operating system (DOS), and IBM was more than happy to sue companies that violated the copyright of their BIOS. But by documenting and publicizing the reverse engineering of the BIOS, Compaq and Phoenix were legally competing with IBM using their own copyrighted BIOS.
Once the bootstrapping of the computer's peripherals are complete, the BIOS will normally pass control to another set of instructions stored on a bootable device.
Devices which are normally used to boot a computer:
- floppy drive
- network controller
- CD-ROM drive
- DVD-ROM drive
- SCSI hard drive
- IDE, EIDE, or SATA hard drive
- External USB memory storage device
Any of the above devices can be stored with machine code instructions to load an operating system or a program.
Form factors
Motherboards are produced in a variety of sizes and shapes ("form factors"), some of which are specific to individual computer manufacturers. However, the motherboards used in IBM-compatible commodity computers have been standardized to fit various case sizes. As of 2007, most desktop computer motherboards use one of these standard form factors—even those found in Macintosh and Sun computers which have not traditionally been built from commodity components.
Laptop computers generally use highly integrated, miniaturized, and customized motherboards. This is one of the reasons that laptop computers are difficult to upgrade and expensive to repair. Often the failure of one laptop component requires the replacement of the entire motherboard, which is usually more expensive than a desktop motherboard due to the large number of integrated components.
- Chipset: The chipset is the core logic of the motherboard and is responsible for most of its characteristics. After form factor, this is a primary differentiator of different motherboards, as the chipset is key to what CPUs, memory types, and other peripherals the motherboard will support. Intel is a prime designer and maker of chipsets, normally supporting its own CPUs of course; for non-Intel CPUs you will be looking at non-Intel chipsets. At one time Intel chipsets utterly dominated the market, but the situation is more balanced now, with a number of other manufacturers such as Via and ALi taking increasing market share of both OEM systems and retail motherboard sales.
- CPU Support: The chipset must support the particular CPU you want to use, or allow you a choice you will be happy with. CPU support is a function of the chipset choice, the bus speed and multiplier settings provided on the board, the voltage levels provided on the board, and also compatibility from the system BIOS. Support for additional CPUs sometimes comes from BIOS upgrades. CPU support may be specified by listing particular CPUs, or by specifying the CPU interface (slot or socket type) that the motherboard implements.
Note that in some cases there are compatibility lists for particular platforms, especially for non-Intel CPUs. These are lists of specific boards that have been tested and approved for use with the CPU in question. It's a good idea to try to get a board on the list if it is applicable. Check the CPU maker's web site for assistance. - Video Support: The video card either goes into a slot on the motherboard, or its functionality is integrated onto it. Most modern systems use AGP video, so you will want to look for an AGP slot on the board. There are different levels of AGP support: newer boards will support faster modes such as 4X AGP and AGP Pro, as well as older cards. If you are upgrading and using an older PCI video card then plan on using a PCI slot for it (I am not even going to mention ISA video--scary! :^) ).
- Memory Support: Motherboards vary in terms of the number of memory slots they provide, and also what sizes and types of modules are supported. While today this is fairly universal between brands, check carefully, especially if you want to run a lot of memory (256 MiB or more). Note that motherboards also vary in terms of the speed of the memory bus, but this is tied to some extent to the choice of CPU and chipset.
- System Bus Types And Number: Motherboards differ greatly in terms of the number of system bus slots they support. This is often a function of board size: smaller boards usually have fewer slots. If you are planning a system that will have many expansion devices, be sure the motherboard has enough of the right types of slots. If you are upgrading, pay special attention, especially if you need ISA slots, as they are becoming harder to find today.
Note: A common design is to share two slots of different types; you can use one or the other of that set. If you see a specification such as "1 AGP, 4 PCI, 2 ISA (1 shared)", this means that one PCI and one ISA slot are right next to each other; only one of that pair can be used. So this board can use 1 AGP slot (for the video card), and either 4 PCI and 1 ISA, or 3 PCI and 2 ISA. (Sometimes one PCI and one ISA are shared and they don't mention this--assume it unless you can verify otherwise.)
Performance and Capacity Selection Criteria: There are a few issues that most motherboard buyers look for in terms of their impact on overall system performance and capacity issues. Mostly, performance of the system isn't a function of the motherboard but the other hardware it supports and works with (see the discussion of performance impact further down). You may want to look for these when shopping, however:
- IDE/ATA Controller: The interface controller for the hard disk and other IDE/ATA compatible drives is built into the chipset on most boards. Some have support for higher interface transfer speeds.
- RAID: Some newer motherboards are now coming with support for software RAID on their integrated disk controllers. While certainly not high on the list of performance RAID implementations, this may be of appeal to some.
- Multiple CPU Support: Some motherboards support the use of multiple processors (when used with capable CPUs and suitable operating systems and application software).
- Memory Capacity: The number of slots provided on the board and how much each can hold limits total usable memory and expandability, and memory is certainly very important to performance, especially on high-end systems.
- I/O Interfaces: Almost all modern motherboards come with support for at least the following: two serial ports, one parallel port, one keyboard port, and one PS/2 mouse port. Most also now come with two USB ports, which are close to being essential in today's peripheral market. Some come with other interfaces such as a game port for a joystick or other game controller.
- Overclockability: If you plan to overclock your system, you'll want to pay attention to reviews that assess different motherboards in terms of how much they facilitate system overclocking.
- System Cache Type And Amount: Most modern PCs now have their secondary cache integrated into the physical processor package, but older designs (primarily for the 486, original Pentium, and compatible non-Intel CPUs) use cache on the motherboard. The amount of cache has an impact on overall performance, though it isn't enormous.
Quality Selection Criteria: As a key system component, the quality of the motherboard is very important, and often overlooked. As someone who recently spent weeks diagnosing a flaky system that turned out to be a result of a bad motherboard, let me assure you that motherboard quality is essential. :^) Note that some manufacturers, and some models, have generally better reputations for quality and stability than others. Of course you're not going to be able to find this out by asking the manufacturers. :^) Rely on advice from those you trust and a general sense of who has success with what makers based on your research. When assessing quality, look at the following factors:
- Stability and Reliability: For my money, this is the most important characteristic of any motherboard: reliable, stable operation. You will need to research others' experiences to judge this, and also assess the past history of the company.
- Layout: Motherboards vary greatly in terms of how the various components are laid out. Better layouts space components to prevent crowding or interference, and make it easier to build the system. Look for comments from those who have installed a board in the past: did they have a difficult time? In general, bigger boards are better than smaller ones in this regard. Look especially for support components crowded around the CPU slot or socket that might interfere with CPU heat sinks or fans.
- Rigidity and Construction: Better boards are thicker and stronger than cheap ones.
- Accessory Set: Be sure that the motherboard includes a full set of needed accessories, such as floppy and IDE/ATA cables, driver disks, retention module for the CPU (if appropriate) and so on. (These are usually included in retail-packaged boards; see below).
- Manual and Online Documentation: The motherboard manual is an essential aid in setting up your system; assess its quality, as well as the quality of supplemental documentation such as that provided by the manufacturer's web site.
- ECC Memory Support: For the best reliability and stability, look for a motherboard that works with ECC memory. This requires both chipset and specific motherboard support, as well as special memory modules.
- BIOS Upgrade Support: BIOS upgrades are key to future support for new technologies, as well as correcting known problems with the board. Virtually all motherboards today have a user-upgradeable flash BIOS. Look for a manufacturer that has a history of supporting older products.
- User-Replaceable CMOS Battery: The CMOS battery holds your BIOS settings when the PC is turned off. Some motherboards use a button battery or other replaceable discrete component, but others integrate the battery into the board. The battery is not a major component, but without it your system would need to be reconfigured every time it is turned on, which most users would consider unacceptable. As such, a board with an integrated battery at best can be considered "eventually disposable"; after a few years the battery will fail and cannot be replaced.
- Ability To Disable Integrated Peripherals: Integrated peripherals can reduce system cost, and may be acceptable for some applications, but be sure they can be disabled through either a hardware jumper or BIOS setting. Also watch out for boards with integrated AGP video and no AGP slot: this saves the board maker a buck or two but makes it impossible for you to ever upgrade the video on the system (well, maybe you can add a PCI video card, but that's not what you really want in most cases.)
Important Features: Here are a few other optional features sometimes found on motherboards:
- Integrated Components: Some motherboards come equipped with integrated sound, networking or SCSI host adapters. These can give you capabilities at a reduced cost compared to discrete components, but may also cause complications, and may not be the best of quality. See here for more.
- Monitoring: Many motherboards now offer sensors and BIOS code to monitor various temperatures and other conditions within the system, to improve reliability.
- "Jumperless" Setup: Some boards have replaced traditional hardware jumpers for configuring them, with BIOS settings. These are called "soft" or "jumperless" boards (even though they usually do contain some jumpers). If you tinker with your system a great deal or overclock this can be a very useful feature, but if like most people you are going to just set up the system once and then leave it alone, it's of little value in this author's opinion.
- Boot Block or Dual BIOS: Some better motherboards incorporate a security feature such as these that will let you recover from a failed BIOS upgrade or virus that wipes out the system BIOS program.
"Magic Numbers" To Watch For: Despite its complexity--or perhaps because of it?--motherboards are relatively free of magic numbers. There are just too many issues to take into account to even try to boil matters down to one or two numbers. Another issue is likely that motherboards are not commonly marketed directly to the general buying public.
Performance Impact: The motherboard is a bit of a paradox when it comes to performance: it is vitally important to the overall performance of the system, but generally is not a major contributor to performance itself. What I mean is this: the motherboard determines what other components you will use in your system, and thus is the key to the overall performance of the system. But the motherboard itself doesn't impact performance greatly.
Traditionally, there has been a lot of "benchmark bogosity" around when it comes to motherboards. Most web sites and magazines that reviewed motherboards over the years would benchmark different motherboards that used the same chipset and CPU, and then highlight what were usually small differences in benchmark scores. These discrepancies were usually not significant, and in fact were often arguably within the margin of error of the benchmark program! Fortunately, many of the better review sites are now recognizing that most motherboards benchmark within a few percentage points of each other, and are explicitly noting that such differences are not very important.
The bottom line is this: for performance issues, pay attention to the chipset on the board, and the CPU and memory you are going to use in it. Choose from different motherboards in the same platform on the basis of quality and features, not benchmark scores.
Retail, OEM and Gray Market Issues: Motherboards are usually sold as retail boxed items, but are sometimes found as OEM or gray market components. It is strongly advised that you buy a full retail product, even if it costs $10 or so more, as this will ensure that you get all the support components you will probably need to build or upgrade a system, and will also simplify warranty issues.
Importance of Manufacturer: I consider it mandatory to buy a motherboard from a reputable, well-known manufacturer: there are around a dozen big-name manufacturers, most of them based in Taiwan. Buying a cheap generic motherboard is a very bad idea. This is not only because of the dubious quality of some generic boards, but also because in the event that you ever need support, assistance or a BIOS update in the future from a "no-name" manufacturer, you will likely be stuck. Take my advice and "just don't do it". If you can't positively identify the manufacturer of the board, or if it's a manufacturer about whom you can find no information, get something else.
Note that most of the boards made by the big companies are pretty good, but occasionally there are some problems with particular models. Research the specifics before making a decision, and don't assume a company is bad based solely on a couple of bad reports.
Typical Component Lifetime: Motherboards last for the life of the PC. ;^) I'm being cute, but the fact is that the motherboard is the central component in the PC. It is solid state and not likely to ever fail, but may over time become obsolete; still, replacing it really means replacing much of the "guts" of the PC, due to the interconnections between components that I have mentioned above.
There was a time when you could plan for the future and have a good chance of being able to use a future CPU with the motherboard you were purchasing today. Unfortunately, this is not nearly as easy to do today as it was in years past. The sockets and slots used to interface processors to motherboards change too rapidly, and other technologies seem to evolve quickly as well. You may well be able to put a faster CPU of the same type into your system later on, but the next generation of CPU may well require a new motherboard.
Warranty Issues: Manufacturer warranties on motherboards typically range from one year to three years. You must be careful about how this warranty period is calculated, and the manufacturer's policies as well. In some cases the manufacturer only provides warranty support to the distributor or vendor, and will refuse to deal directly with the public--even for retail-packaged boards! The warranty period may begin when the manufacturer sold the board to the distributor, also. Be sure you are dealing with a good vendor that will support you properly.
Driver Support Issues: Some motherboards require drivers for Windows, especially ones that use non-Intel chipsets. Driver support is provided in part by the chipset manufacturer and in part by the motherboard manufacturer. Support is essential, but as long as you stick with a known brand, problems are atypical. Motherboards built around non-Intel chipsets are more likely to require special drivers than Intel ones, because Microsoft usually has support for Intel chipsets built into their operating systems (and for some non-Intel chipsets as well). Any motherboard may require drivers for some of its special components or features.
Special Specification Considerations: I've covered most of the issues in the discussions of compatibility, performance and quality criteria. I would add that it is prudent to avoid the first generation of any motherboard type, to stay away from possible problems that frequently crop up with new technology. This is especially the case when dealing with a new chipset, CPU or memory technology. Let others be unpaid beta testers.